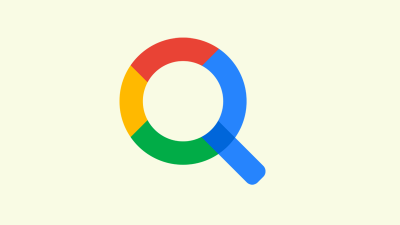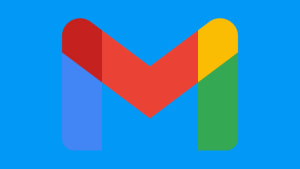1/ Chế độ ẩn danh của Trình duyệt
Ở chế độ Ẩn danh, thiết bị của bạn sẽ không lưu lại:
- Lịch sử duyệt web (history)
- Cookie
- Dữ liệu trang web hoặc thông tin mà bạn nhập vào các biểu mẫu (form)
Điều này có nghĩa là hoạt động của bạn không hiển thị trong lịch sử của trình duyệt. Vì vậy, những người dùng chung thiết bị với bạn sẽ không nhìn thấy hoạt động của bạn. Các trang web sẽ xem bạn là người dùng mới và không biết bạn là ai chừng nào bạn không đăng nhập.
Tuy nhiên, hoạt động của bạn có thể vẫn hiển thị với:
- Trang web bạn truy cập
- Công ty hoặc trường học của bạn
- Nhà cung cấp dịch vụ internet hoặc bất kỳ phần mềm theo dõi nào
Chế độ ẩn danh của Firefox
Chọn biểu tượng ![]() (ở góc trên cùng bên phải) →
(ở góc trên cùng bên phải) → New Private Window (hoặc nhấn tổ hợp phím tắt Ctrl + Shift+ P)
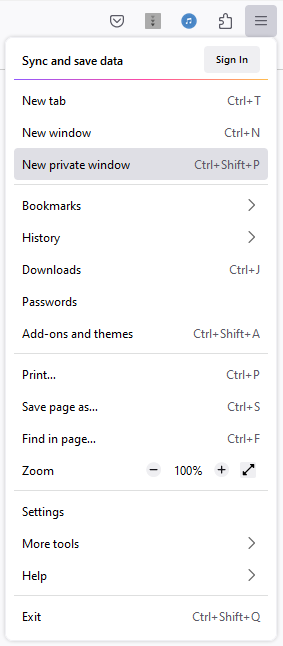
Chế độ ẩn danh của Google Chrome
Chọn biểu tượng ![]() (ở góc trên cùng bên phải) →
(ở góc trên cùng bên phải) → New Incognito Window (hoặc nhấn tổ hợp phím tắt Ctrl + Shift+ N)
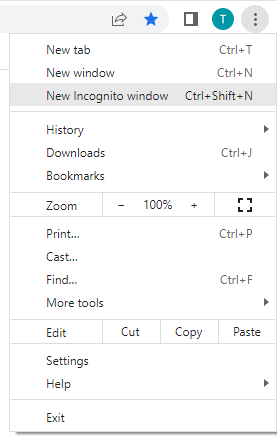
2/ VPN
VPN giúp chúng ta ẩn được IP public (có thể tiết lộ vị trí thực tế) của mình khi duyệt web. Có nhiều cách để sử dụng được VPN, ở hướng dẫn này chúng ta sẽ dùng extension Touch VPN hoàn toàn miễn phí và khá ốn định.
Trước tiên, kiểm tra IP public hiện tại của bạn trước khi sử dụng VPN như sau: truy cập https://www.whatismyip.com/ xem IP tại "My Public IPv4 is"
Cài Touch VPN cho Firefox
Chọn biểu tượng ![]() (ở góc trên cùng bên phải) →
(ở góc trên cùng bên phải) → Add-ons and Themes → gõ vào khung tìm kiếm từ khóa "touch vpn" rồi nhấn enter để tìm. Ở trang kết quả tìm, chọn "Touch VPN - Secure VPN proxy for unlimited access" →
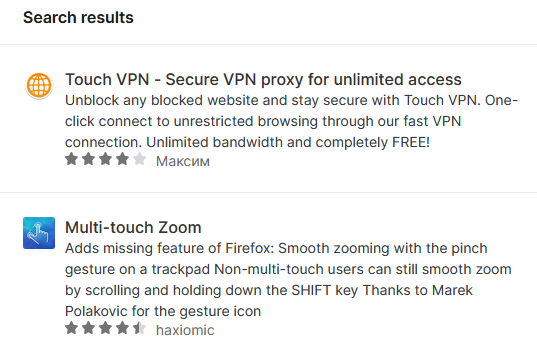
Nhấn nút "Add to Firefox". Nếu có cửa sổ xác nhận hiện lên → nhấn "Add"
Sau khi cài đặt Touch VPN thành công, bạn cần phải làm như sau để sử dụng:
Nhấn biểu tượng Extension → chọn "Touch VPN - Secure and unlimited VPN proxy"
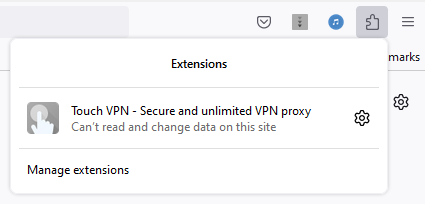
Chọn vị trí (Switch location to) → chọn nút "Connect"
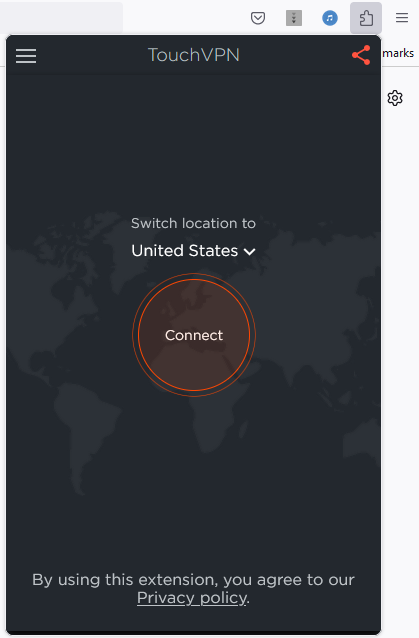
Trạng thái sau khi kết nối thành công
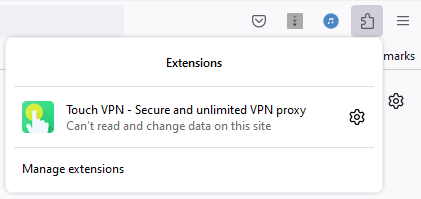
Kiểm tra lại IP public hiện tại của bạn sau khi sử dụng VPN: truy cập https://www.whatismyip.com/ xem IP tại "My Public IPv4 is"
Cài Touch VPN cho Google Chrome
Chọn biểu tượng ![]() (ở góc trên cùng bên phải) →
(ở góc trên cùng bên phải) → More tools → Extensions → nhấn biểu tượng ![]() (ở góc trên cùng bên trái) → chọn "
(ở góc trên cùng bên trái) → chọn "Open Chrome Web Store" (ở góc dưới cùng bên trái) → gõ vào khung tìm kiếm từ khóa "touch vpn" rồi nhấn enter để tìm. Ở trang kết quả tìm, chọn "Touch VPN - Secure and unlimited VPN proxy" →
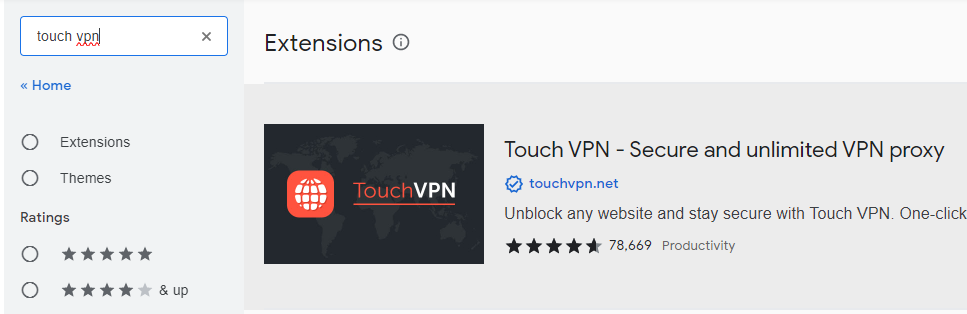
Nhấn nút "Add to Chrome". Nếu có cửa sổ xác nhận hiện lên → nhấn "Add extension"
Cách sử dụng Touch VPN tương tự như ở Firefox
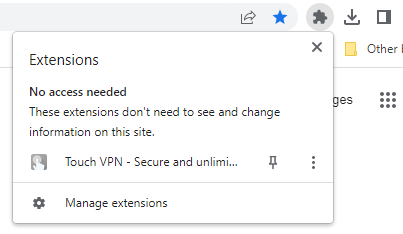
3/ Sử dụng trình duyệt Tor
Truy cập https://www.torproject.org/ để tải trình duyệt Tor, cài đặt và sử dụng.
Trình duyệt Tor cô lập từng trang web bạn truy cập để các trình theo dõi và quảng cáo của bên thứ ba không thể theo dõi bạn. Mọi cookie và Lịch sử duyệt web sẽ tự động xóa khi bạn đóng trình duyệt.
Trình duyệt Tor ngăn không cho ai đó đang theo dõi kết nối của bạn biết bạn truy cập trang web nào.
Đây là giải pháp bảo vệ danh tính tốt nhất khi tham gia môi trường internet cho đến thời điểm hiện tại, nhược điểm của giải pháp này là tốc độ duyệt web chậm hơn các phương pháp khác.