Để bắt đầu lập trình C++, các em cần hai thứ:
- Một trình soạn thảo văn bản (text editor) như
Notepad,Nodepad++... để viết mã C++ - Một trình biên dịch (compiler), như
GCC,Clang/LLVM... để chuyển mã C++ sang ngôn ngữ mà máy tính có thể hiểu
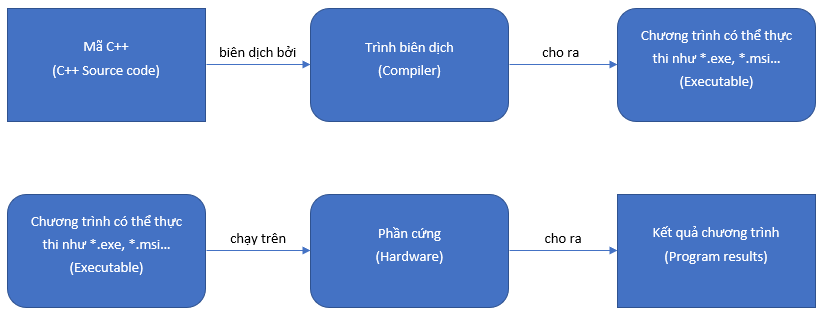
1/ IDE (Integrated Development Environment)
Có nhiều trình soạn thảo văn bản và trình biên dịch để các em lựa chọn. Nhưng sử dụng một IDE - Môi trường phát triển tích hợp thì sẽ thuận tiện hơn cho việc học lập trình, vì một IDE đã có tích hợp sẵn một trình soạn thảo văn bản và một trình biên dịch.
Các IDE phổ biến bao gồm Code::Blocks, Eclipse và Visual Studio. Tất cả đều miễn phí và chúng có thể được sử dụng để chỉnh sửa và gỡ lỗi (debug) mã C++.
Các em có thể sử dụng một IDE bằng web, nhưng chức năng sẽ bị hạn chế.
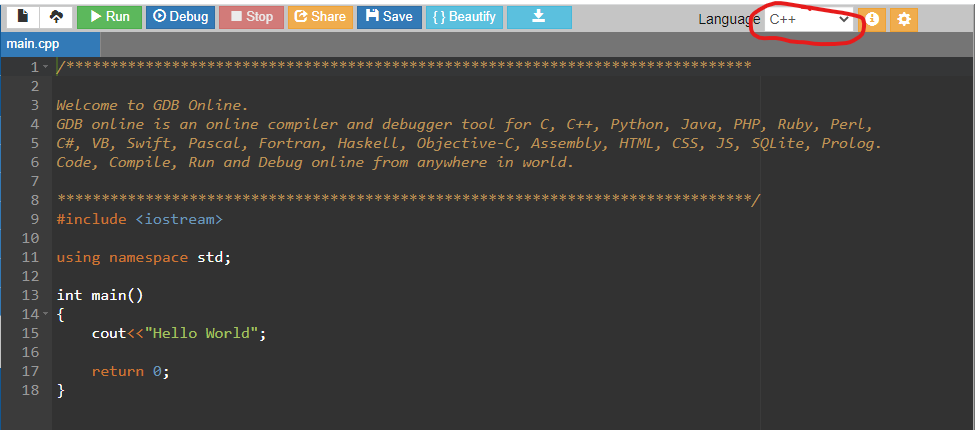
Trong tất cả các bài hướng dẫn về C++, chúng tôi sẽ sử dụng Code::Blocks vì đây là một IDE miễn phí, rất nhẹ và nhiều tính năng mạnh mẽ.
2/ Hướng dẫn cài đặt Code::Blocks
Bước 1
Các em dùng một trình duyệt web bất kỳ, truy cập codeblocks.org/downloads
Bước 2
Chọn Download the binary release → Chọn FossHUB ở dòng có tệp tin mà phần kết thúc với mingw-setup.exe để tải về máy tính tệp tin cài đặt
Nếu máy các em đang dùng hệ điều hành Windows 32bit thì chọn ở dòng có tệp tin mà phần kết thúc với mingw-32bit-setup.exe, các em có thể xem bài "Cách kiểm tra phiên bản Windows 64 bit hay 32 bit" để biết máy tính mình đang sử dụng Windows 32 hay 64 bit nhé.
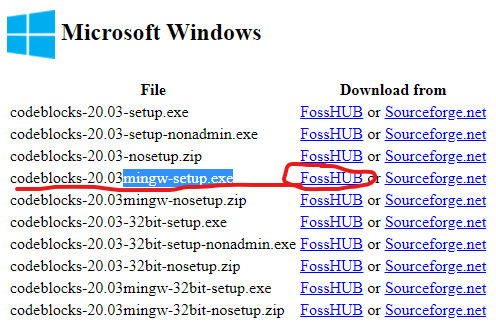
Bước 3
Click chuột trái 2 lần (Double click) vào tệp tin vừa tải về → Một cửa sổ sẽ hiện lên
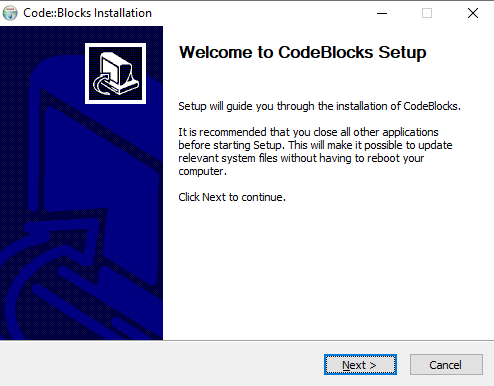
Chọn Next → chọn I Agree
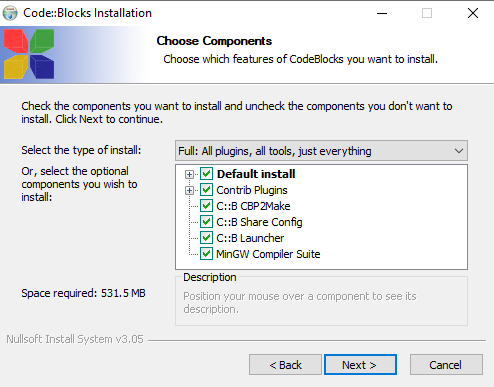
Chọn Install, các em ngồi đợi một lát để chờ tiến trình cài đặt hoàn thành. Nếu có bất kỳ cửa sổ nào khác hiện lên thì chỉ cần bấm OK hoặc Next
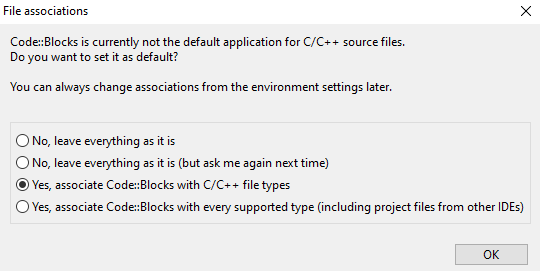
Nếu cài đặt thành công thì trên màn hình Desktop của Windows sẽ xuất hiện biểu tượng của Code::Block

3/ Sử dụng Code::Block viết mã C++
Các em nhấn chuột trái 2 lần vào biểu tượng Code::Block → vào File → New → Empty File
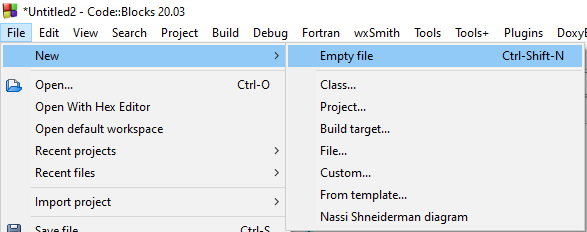
Viết mã, ví dụ:
#include <iostream>
using namespace std;
int main() {
cout << "Hello World!";
return 0;
}Sau khi viết mã xong → vào File → Save file as... → lưu với tên hello.cpp
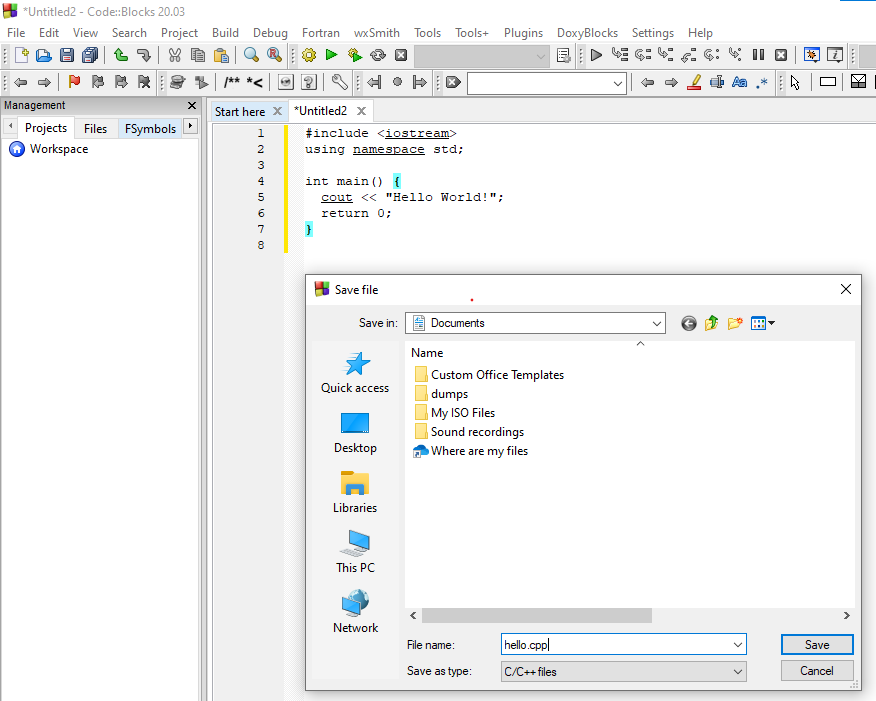
Nhấn nút Build and run
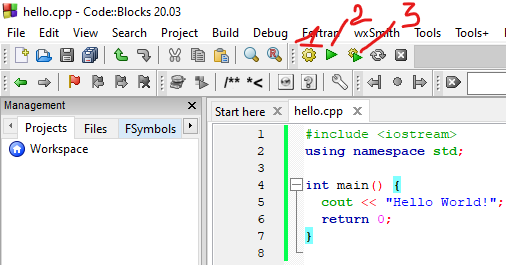
Build để biên dịch mã C++ sang chương trình .exe, 2 - nút Run để chạy chương trình .exe đã biên dịch, 3 - nút Build and run bao gồm chức năng của nút 1 và 2Kết quả

Lưu ý
Nếu khi nhấn nút Build and run bị lỗi biên dịch, các em kiểm tra lại đường dẫn của trình biên dịch đã đúng chưa, bằng cách vào menu Settings → Compiler... → chọn tab Toolchain executables → nhấn nút ... để chọn đúng thư mục MinGW
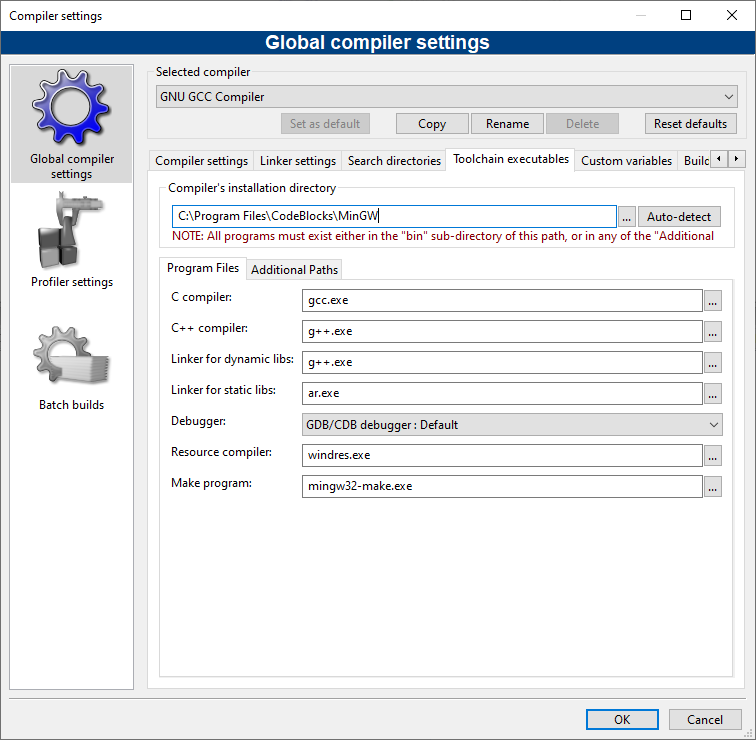
C:\Program Files\CodeBlocks\MinGW với Windows 64 bit
C:\Program Files (x86)\CodeBlocks\MinGW với Windows 32 bit
Như vậy là chúng ta đã chuẩn bị xong môi trường để học C++ rồi nhé.